If you’re getting the following error message upon connecting to your Windows Server 2019-based Remote Desktop Session Host that is not joined to a domain:
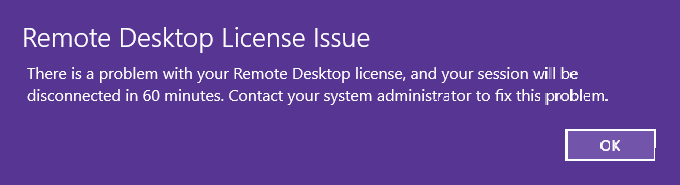
There is a problem with your Remote Desktop license, and your session will be disconnected in 60 minutes. Contact your system administrator to fix this problem.
…I’ve bad news for you: in Windows Server 2019 environment, User CALs require AD. If you insist on using RDS without AD, apparently you’ve to get Device CALs or downgrade to Windows Server 2016 or earlier (also: deleting the L$RTMTIMEBOMB registry key probably won’t help).
As Microsoft states, “CALs cannot be tracked within a workgroup” (yeah, right!). See also: Problem with Windows Server 2019 RDS License (Microsoft TechNet).
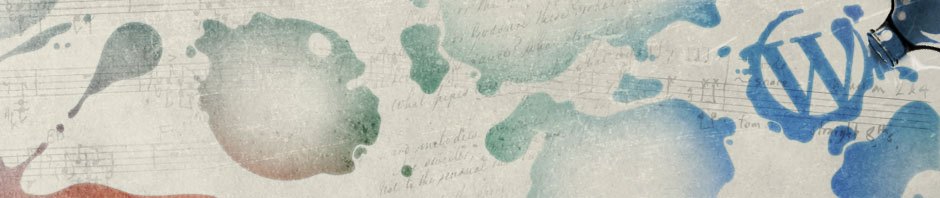
Got the same problem since the launch of 2019. Hope Microsoft will fix this soon..
We have the same issue with Window Server 2019 and User CAL license. Any update on this?
Nothing changed, I’m afraid.
This is really annoying. This happened to us since the working from home due to COVID-19. I had to set this server up, had a bunch of fighting with my accounting department and eventually got them to acquiesce to the fact that this was the right way to go about things, and then this happens. I had to restart for a Quickbooks update and then this started happening. I clearly have licenses available, but the server just doesn’t care.
That last comment was all over the place… but yes. It’s causing me a lot of headache with a department that I butt heads with a lot.
I’d hope there’s some sort of fix to this by now. This can’t be right. Charging people so much money for the server license, plus the cost of the CALs, only to have this server try to force you to adding it to a domain, which we don’t have anymore. I don’t want to be forced in to creating another one, but it looks like that might be my only fix…
Have you considered downgrading to Windows Server 2016?
I have seen the same problem after change my server IPV 4 address. All the RDS users will see the “60minutes”warning message, while the Admins donnt.
Then change server IP address to previous IP address, “60 minutes” warning gone.
I really don’t understand what is annoying or frustrating. Windows 2019 will not allow Terminal Services to work with per User licensing mode and CALs if it’s not in a domain environment. If an admin needs to leave the server on a workgroup environment for whatever reason, they can only use per device CALs and licensing mode. As simple as that. It’s not broken nor does it need a fix. It is what it is. Earlier versions would allow it but could not track down licensing usage so an admin could overallocate by mistake and face legal issues due to not honoring the license agreement. This overallocating possibility is now fixed so no-one has to worry about not honoring the agreement.
Why it is annoying and frustrating? For example that your connection is broken after 60 minutes? I use the non-domain server to manage our cash-devices in our shops. They are NOT member of any domain for obvious reasons.
It should be mentioned that it’s now possible to convert your CALs from per-user to per-device on the fly within RD License Manager. Simply right-click the ones you want to convert and select Convert Licenses. It’ll even allow you to convert a subset of them or all.
Hi!
Please try the following to activate the license server. It is currently not activated automatically and the following steps are needed.
Launch Local Group Policy Editor (gpedit.msc)
In the left pane, navigate to Local Computer Policy->Computer Configuration->Administrative Templates->Windows Components->Remote Desktop Services->Remote Desktop Session Host->Licensing
In the right pane, right click Use the specified Remote Desktop license servers and select Edit
In the group policy editor dialog, select Enabled
Enter the local computer name in the License servers to use: field.
Select OK
In the right pane, right click Set the Remote Desktop licensing mode and select Edit
In the grou policy editor dialog, select Enabled
Set the Licensing mode to Per Device/Per User
Select OK
Once the Licensing mode on the RDSH role is configured properly, the notification about the grace period goes away.
i have did same this way but no luck.
I am using WS 2019, I am in Work Group Mode. I have the Licenses set to Per Device, as many people have mentioned that Per User will NOT work.
Anyway, I am getting this same 60 minute error, so clearly there is some issue, assuming it to be a Microsoft bug?
We have a domain environment using per user licensing and are also getting the same error. These were 2012 R2 Licensing Servers (that worked just fine as 2012) that were upgraded to Server 2019 R2, licenses converted to 2019 Licenses (still per user), and then the servers were re-activated. Done a ton of troubleshooting and even have an active Microsoft support case open, and still no resolution. This shows that the issue goes beyond dropping support for non-domain environments as these are a part of a domain. If anyone has any other ideas or solutions for someone using it the “proper” way (on a domain) please let me know. In the meantime hopefully this Microsoft support case will prompt them to fix this bug.
12-6-20 getting same error, this is how I fixed (if using AD):
– make sure ipv6 is enabled, reboot, then run gpresult /r
I noticed my remote desktop policy was not being applied and local policy was being filtered out. This means it was not getting licensing from AD.
I added the licensing info to the default domain policy (only one that ever really seems to work in a mixed environment) and it resolved the issue.
Just Try to convert to Device Cal, thats works for me.
Windows Server 2019 under Domain
Windows Server 2016 Too
i have the same issue, on a workgroup in Server 2016 and configured as per device, i even though of upgrading since it does not is the same on Server 2019. may we kindly have a solution.
I got the same error message after I installed windows server 2019 recently. The system was activated and I also installed both licenses for per user cal and per device cal via activate.microsoft.com. In addition, our server was in an AD. I’ve tried both per user and per device mode in local group policy but the problem is not solved and the error message still pops up every time I login remotely with a domain user ID. Can anyone help?
I also got the same error in the server, where we have installed the Windows Server 2019, R2 Standard and Server is configured in Workgroup not in Domain…
So can someone pls assist me
Same problem here. Server 2019, Workgroup configuration. Has been working fine, and then overnight decided to have the same problems as above.
For those saying that we can’t have user CALS on a workgroup terminal server – is there an official source of this information – because I’ve seen numerous servers run with this configuration without any problems. Additionally there’s plenty of responses above from those having the same issues within an AD environment as well – so an official link would be helpful if this is indeed accurate, otherwise I can only assume that the problem is elsewhere.
You can find an official link in my post above. Look for the table under “Understanding the RDS CAL model”. AFAIK the change has been introduced in Windows Server 2019.
Launch Local Group Policy Editor (gpedit.msc)
In the left pane, navigate to Local Computer Policy->Computer Configuration->Administrative Templates->Windows Components->Remote Desktop Services->Remote Desktop Session Host->Licensing
In the right pane, right click Use the specified Remote Desktop license servers and select Edit
In the group policy editor dialog, select Enabled
Enter the local computer name in the License servers to use: field.
Select OK
In the right pane, right click Set the Remote Desktop licensing mode and select Edit
In the group policy editor dialog, select Enabled
Set the Licensing mode to Per Device/Per User
Select OK
Done this but no luck.
Any other ideas on this ?
Please do share on this if have any idea to help solve this issue.
Thank you.
Hi Everybody,
Same problem here after installation of our new Server with 2019 server licence.
One week working without a problem and after a week, I receive every time the message and I’m disconnecter after 60 min.
Did anybody find an issue?
I am having the 60 minute issue when connecting from a Server 2008 client but not when connecting from the following clients: Windows 11, 10, Sever 2016 Server 2012.
The server is 2019 and the issue just showed up after installing updates on it yesterday.
Solutions to this issue
Run licensing server on a workgroup (no domain controller) using Per Device
https://learn.microsoft.com/en-us/answers/questions/80685/users-are-told-there-is-a-problem-with-their-remot
https://softcomputers.org/en/blog/remote-desktop-license-issue-how-to-fix-it/
https://kaceli.com/a/remote-desktop-license-issue-your-session-will-disconnect-in-60-minutes/
On licensing server run
reg add “HKLM\software\policies\microsoft\windows nt\Terminal Services” /v LicensingMode /d 4 /t REG_DWORD /f
i am having this issue on an active directory DOMAIN joined PC, with DEVICE cals…..
argh
The FIX that worked for me:
Windows Server 2019, not AD joined.
Although GPO shows the licensing mode for the RD Session Host server is ‘Per Device’, the RD Licensing Diagnoser shows Licensing mode is ‘Per User’.
Changing the value of ‘License servers to use’ to 127.0.0.1 FIXED the issue.
* GPO change:
Computer Configuration -> Administrative Templates -> Windows Components -> Remote Desktop Services -> Remote Desktop Session Host -> Licensing -> Use the specified Remote Desktop license servers -> ->License servers to use -> 127.0.0.1
-Zhivko
Unfortunately it didn’t work for me… :-(
What worked for me was to change the licensing type to “per device”. I didn’t touch the licenses, I left it “per user”.
So try all the suggestions, maybe one will work for you.
It seems that’s it: a problem that MS doesn’t want to solve because they don’t even know how it came up with it…
All, to make things effective, you need to reboot after changing to per device CAL and setting the license server to 127.0.0.1. It won’t work without the reboot.
As previously stated by Jnarthan:
Launch Local Group Policy Editor (gpedit.msc)
In the left pane, navigate to Local Computer Policy->Computer Configuration->Administrative Templates->Windows Components->Remote Desktop Services->Remote Desktop Session Host->Licensing
In the right pane, right click Use the specified Remote Desktop license servers and select Edit
In the group policy editor dialog, select Enabled
Enter the local computer name in the License servers to use: field.
Select OK
In the right pane, right click Set the Remote Desktop licensing mode and select Edit
In the group policy editor dialog, select Enabled
Set the Licensing mode to Per Device/Per User
Next, as previously stated by Zhivko:
* GPO change:
Computer Configuration -> Administrative Templates -> Windows Components -> Remote Desktop Services -> Remote Desktop Session Host -> Licensing -> Use the specified Remote Desktop license servers -> ->License servers to use -> 127.0.0.1
Finally, as stated by ME:
Restart the Windows server.
I didn’t have to go this far but hopefully have found a fix.
gpedit.msc >
Local Computer Policy->
Computer Configuration->
Administrative Templates->
Windows Components->
Remote Desktop Services->
Remote Desktop Session Host->
Licensing.
Right side, middle option ‘Hide Notifications ….’ is disabled by default.
I enabled this believing the only thing it would do would be to suppress error /issue messages, however, it appears so far to have also stopped the ‘disconnects after 60 minutes’.
No change to licencing mode, CAL conversions etc etc –
Licencing server still on disparate domain from the RDSH and working fine now.
This worked for me …
This solved my problem.
Background:
W2019 server, RDP using workgroup only (no domain), RDP per device CAL, 90 days after activation of CAL -> CALs became temporary for the 3 clients using RDP to login to active W2019 server -> resulted in green error message “Remote Desktop License Issue – There is a problem with your Remote Desktop license, and your session will be disconnected within 60 minutes. Contact your system administrator to fix this problem”.
Problem fixed by installing the original CAL license in RD Licensing Manager (Server Manager -> Tools -> Remote Desktop Licensing Manager). Right click on Windows Server 2019 – Installed RDS per User CAL and select Install Licenses. Follow the installation procedure cues.
That was it and good luck.